Appearance
VS Code setup in Vue
Recommended Extensions
Open extensions and search for @recommended
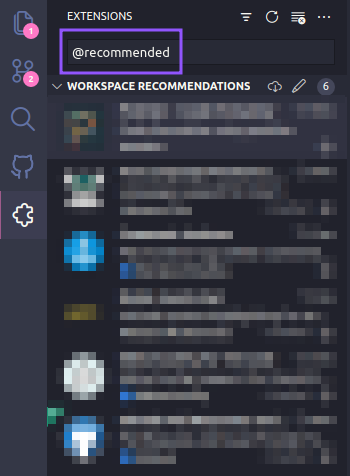
Install and enable all the recommended extensions. Read more about workspace recommended extensions in VS Code official docs.
Vue - Official (Previously Volar) is the official VSCode extension that provides TypeScript support inside Vue SFCs, along with many other great features.
Comment Anchors Extension
Settings
We use Comment Anchors extension for quick navigation within a file. We have provided our own extension settings for providing anchors in the file. You can refer to these settings in .vscode/settings.json file.
Snippet
We also provided the snippet for adding the comment anchors. You can find this snippets in .vscode/comment-anchors.code-snippets file.
We use "👉" for adding anchors to the code. You can get this emoji by writing cm- (press ctrl/cmd + space if popup doesn't open) and choosing cm-hand-emoji snippet.

Secondary Sidebar 🦸
Secondary sidebar is game changer for code navigation when combined with this extension. Press ctrl/cmd + shift + p and search for secondary sidebar.

After this you will get the new sidebar on the right. Now drag the comment anchors extension panel from left sidebar to right sidebar.
With above changes now you code editor will look like below. Notice, main sidebar on left and secondary sidebar with comment anchors on right for in file code navigation.
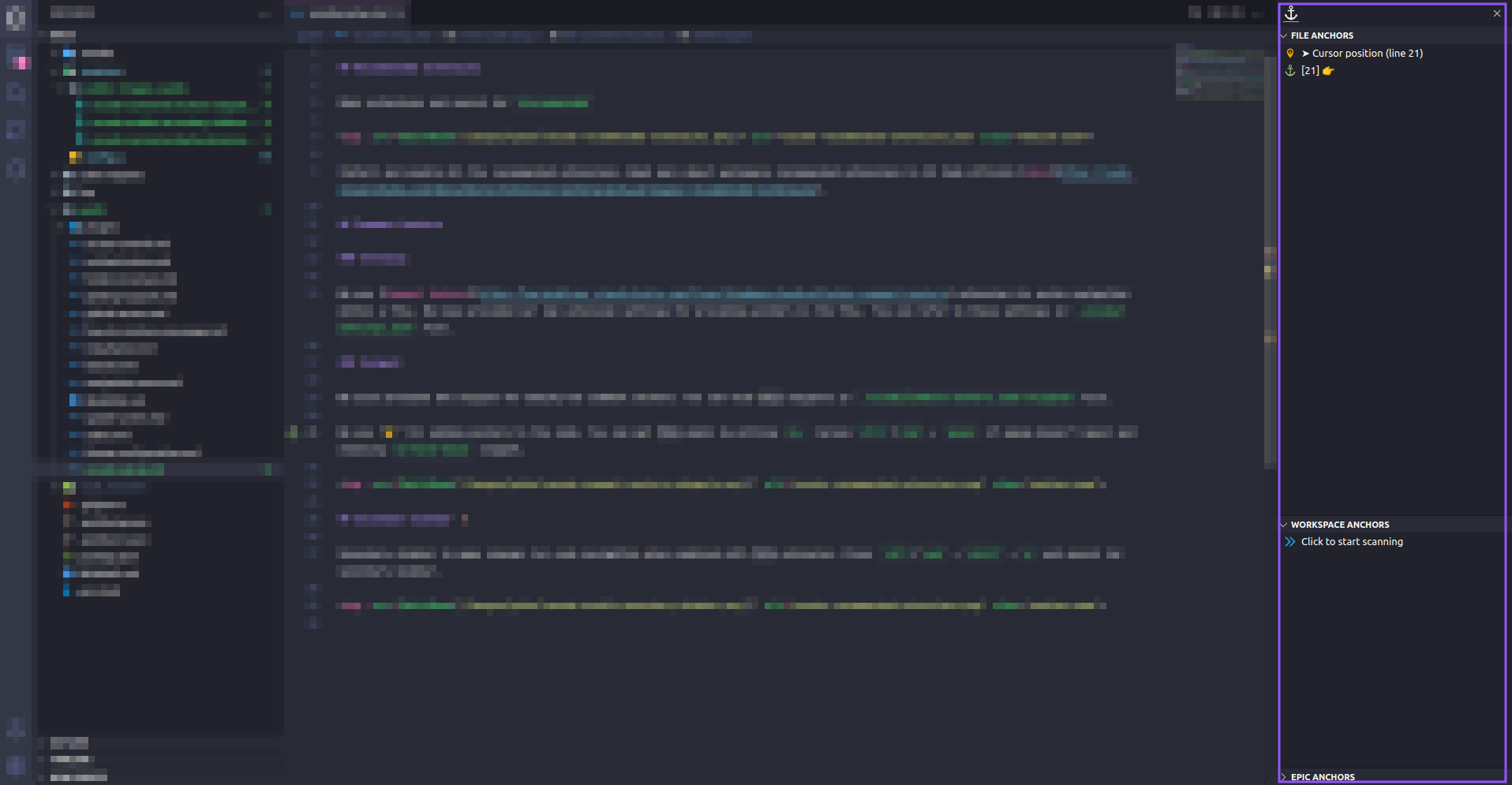
Once, you have the file with the comments anchor setup you will get the list of anchors in secondary sidebar that is placed on right.
Snippets
We also provide useful snippets for boosting your productivity. You can find them in .vscode/ directory. Files ending with .code-snippets are snippets.
