Appearance
User Management
The JetShip offers a straightforward user and role management system, allowing you to provide detailed access to your application for team members.
WARNING
The user management features are only accessible to Super Admin or admins with permissions to view, update, create, or delete users, role and permissions.
User
You can navigate to the user table by clicking the sidebar user menu or by directly visiting the /admin/users link.
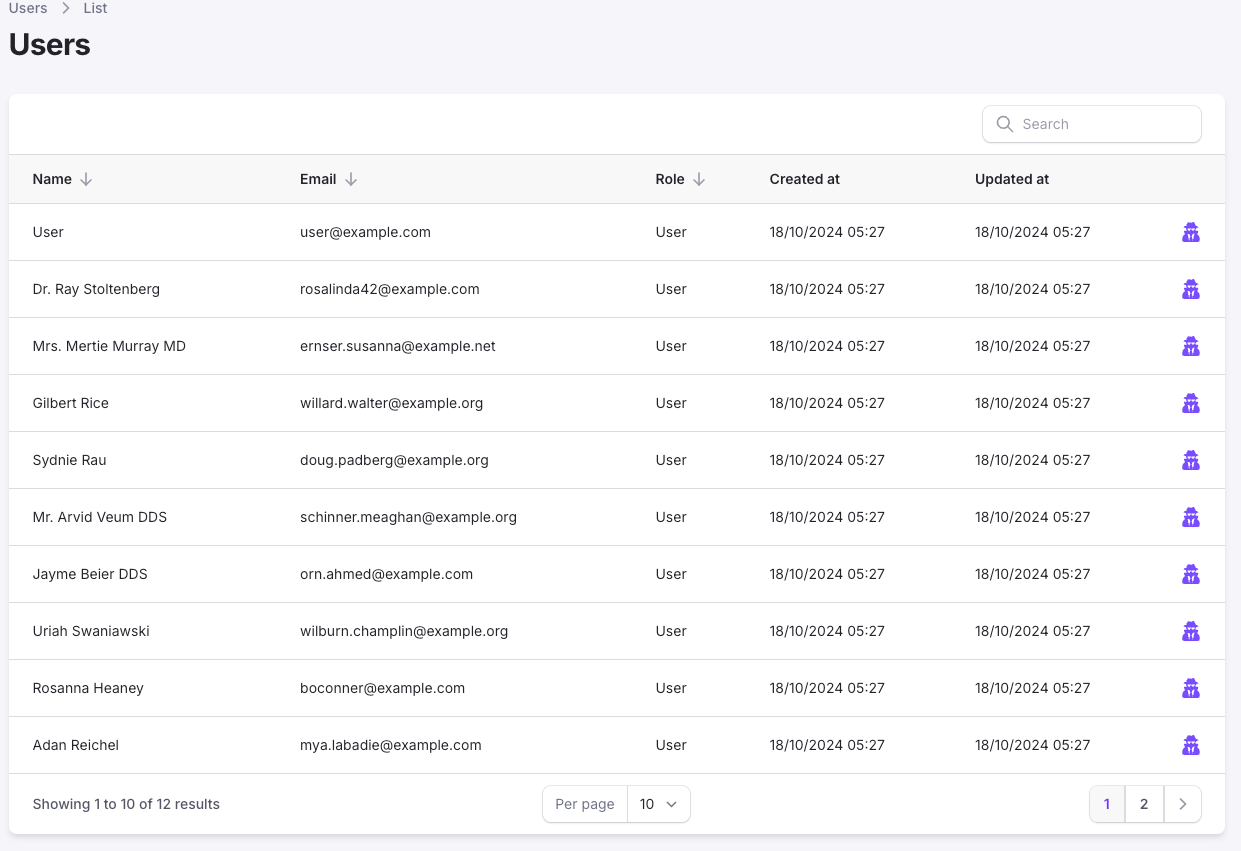
A user can be both a team member and/or a customer of your application.
Each user has a dashboard where they can view their subscriptions, billing information, edit their profile, and more. This dashboard is accessible at the /dashboard route.
If the user is an admin, they can also access the admin dashboard at the /admin route, where they can manage the application based on their assigned roles.
Creating user
To create a user, click on the New User button on the top right corner of the page.
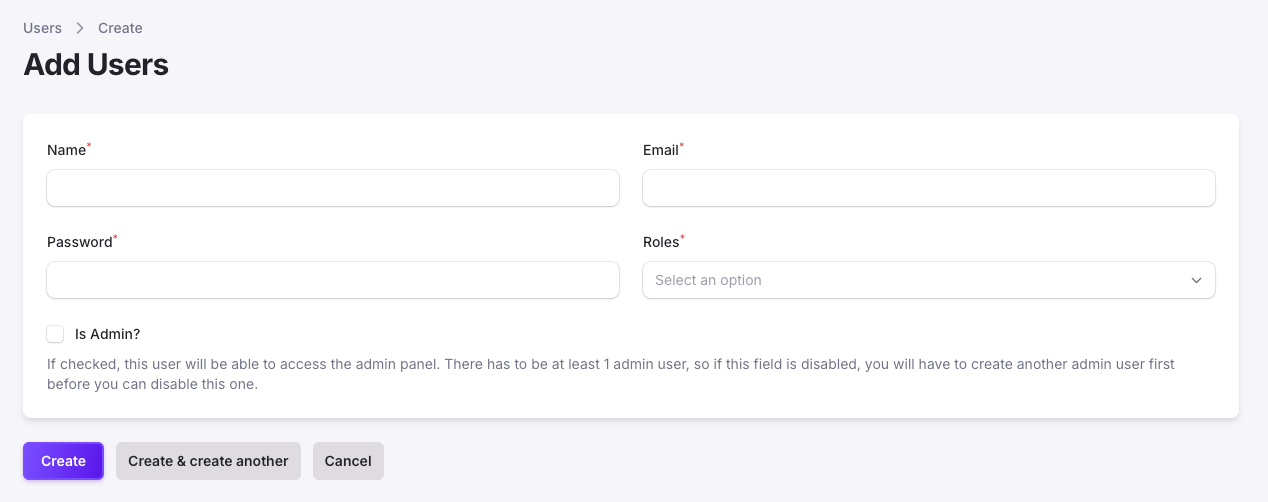
You will be presented with a form to fill in the user detail
You can enter the following details about your new user:
- Name: The name of the user.
- Email: The email of the user. This will be used to login to the application.
- Password: The password of the user. This will be used to login to the application.
- Roles: The roles of the user. A user can have multiple roles. The roles will determine what the user can do in the application.
- Is Admin: Whether the user is an admin or not. If the user is an admin, they will be able to access the admin dashboard at
/adminroute.
INFO
You need to check the Is Admin checkbox if you want the user to be able to access the admin dashboard, and then select the roles that you want the user to have.
It's not enough to just select the roles, you also need to check the Is Admin checkbox.
You can easily edit a user by clicking on the Edit button on the right side of the user row and you will be presented with the same form that you used to create the user.
Roles
You can navigate to the role table by clicking the sidebar role menu or by directly visiting the /admin/roles link.
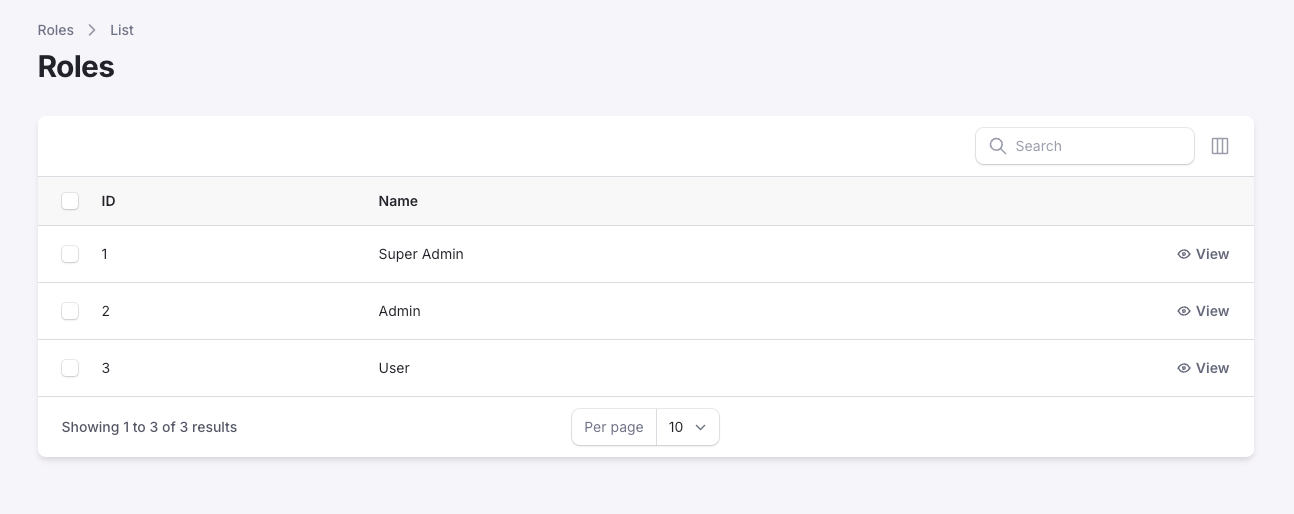
A role is a set of permissions that you can assign to a user. A user can have multiple roles.
Creating a Role / Editing a Role
To create a role, click on the New Role button on the top right corner of the page.
To edit a role, click on the Edit button on the right side of the role row.
You will be presented with a form to fill in the role details.
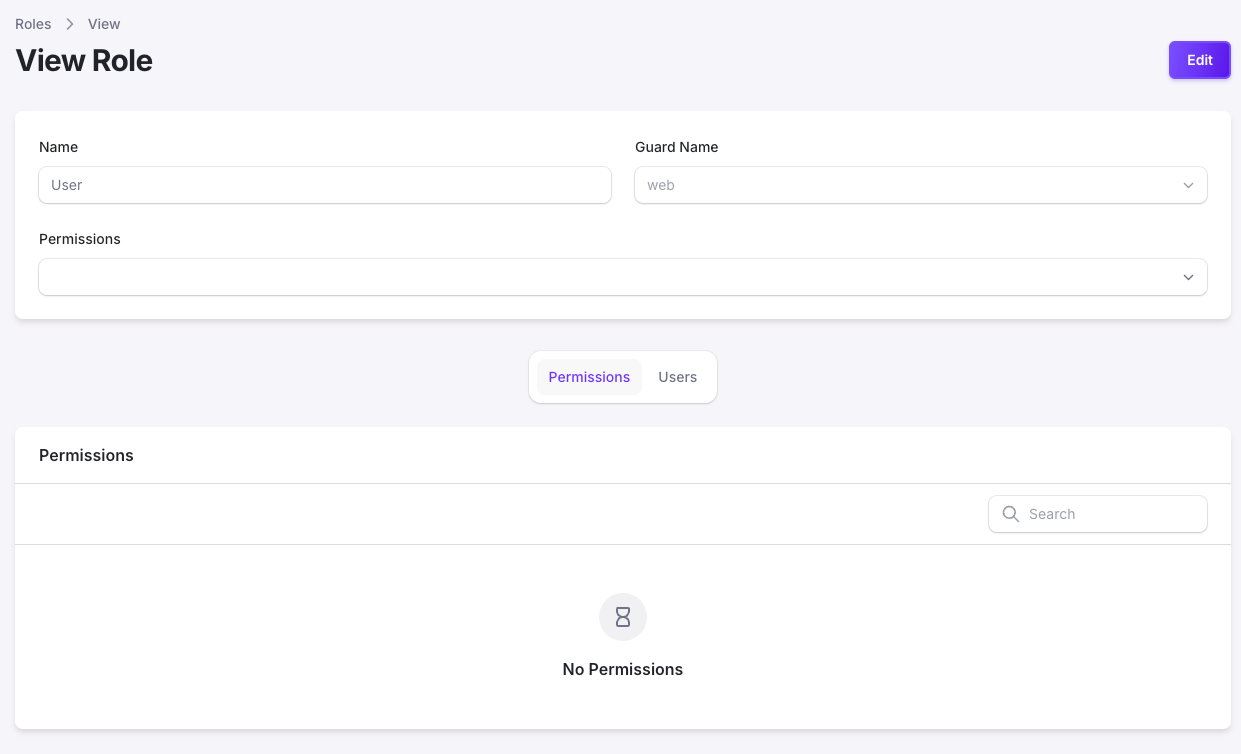
You can enter the following details about your new role:
- Name: The name of the role.
- Permissions: The permissions of the role. A role can have multiple permissions. The permissions will determine what the user can do in the application.
- Guard Name: You can choose between the Laravel guards api and web when creating a role.
Permissions
Permissions are human readable and self explanatory, for each part of the application there is typically a create, view, update and delete permission.
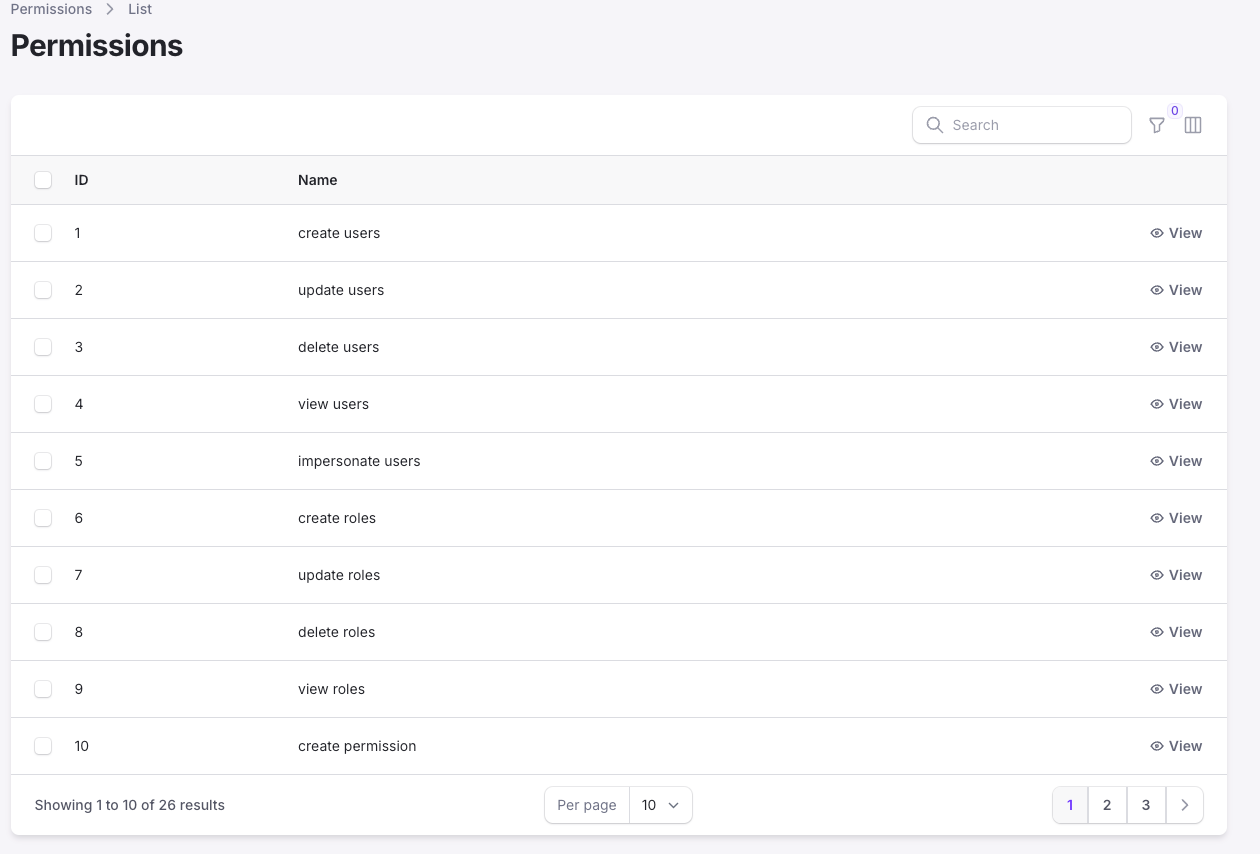
Creating permission
To create a permission, click on the New permission button on the top right corner of the page.
To edit a permission, click on the Edit button on the right side of the role row.
You will be presented with a form to fill in the permission details.
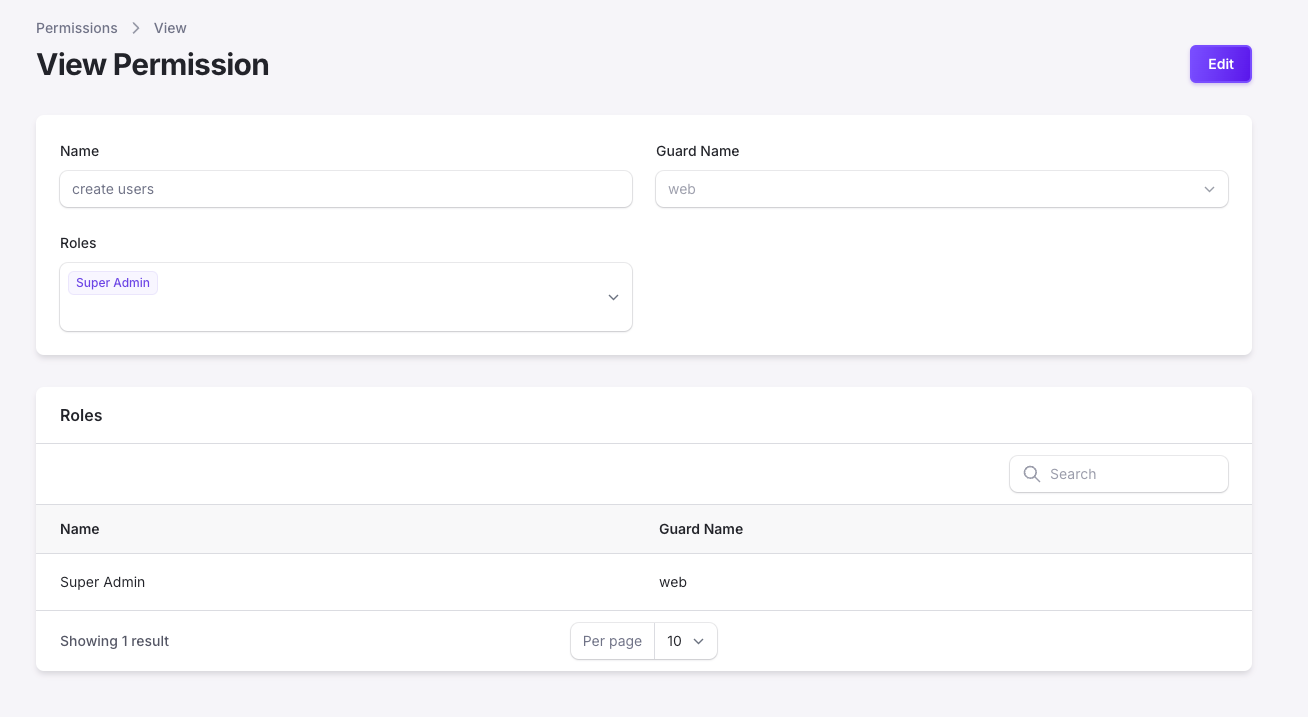
You can enter the following details about your new role:
- Name: The name of the permission.
- Role: You can directly assign newly created permission to the any role.
- Guard Name: You can choose between the Laravel guards api and web when creating a role.
User Impersonation
JetShip comes with a built-in user impersonation feature. You can authenticate as users to help troubleshoot issues or provide support. This can be useful when a user reports a problem, and you need to see exactly what they are experiencing.
To use this feature, navigate to the Users menu in the admin panel, then click on the Impersonate button (with a spy-looking icon) next to the user you want to impersonate.
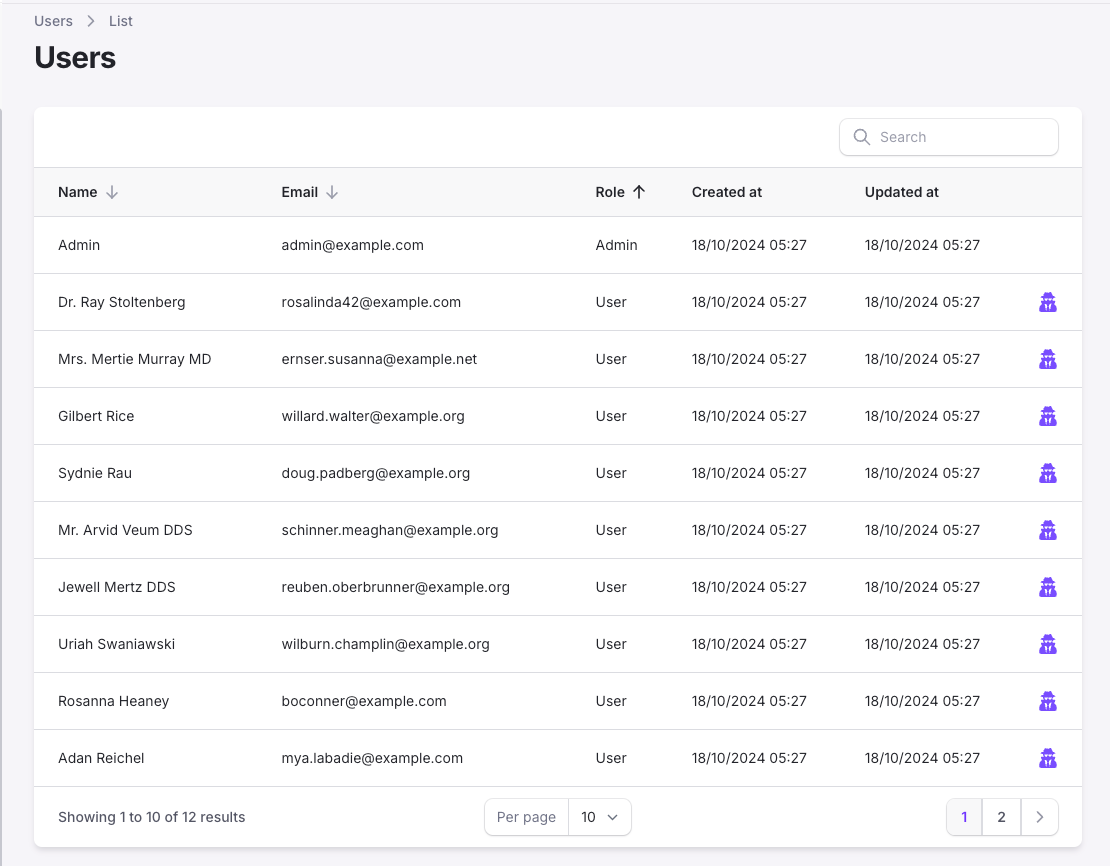
When you are impersonating a user, you will see a banner at the top of the page indicating that you are impersonating a user. You can stop impersonating the user by clicking the Leave button in the banner.

When you are impersonating a user, you will have access to all the user's data and permissions. This means that you can see the user's data, make changes to their account, and perform any actions that the user would be able to perform.